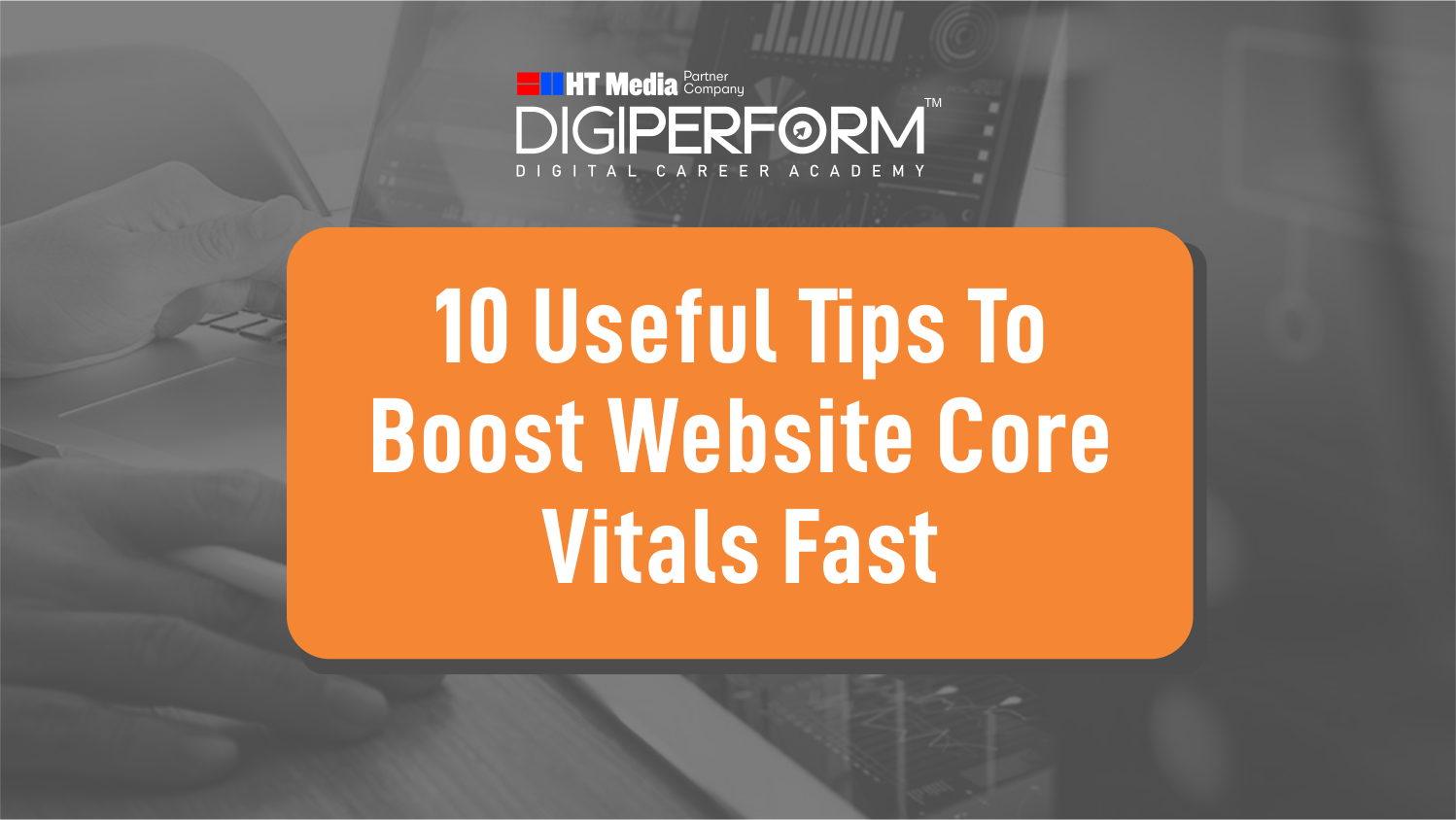When your Outlook PST file gets corrupted, it can be a very stressful situation. It’s important to know
how to repair the file and recover any lost data so you don’t lose crucial information. Fortunately, there
are several methods available that allow you to repair corrupted PST files without losing any data.
Here we will discuss the 10 most popular methods for repairing corrupted PST files.
Method 1: Using Inbox Repair Tool (SCANPST)
Microsoft has its own tool called ScanPST that can help you repair corrupted PST files quickly and easily.
This free utility is designed specifically for repairing PST files and can be used to scan them in order to
detect errors and try to fix them automatically. To use this tool, open the Start Menu, type in “Scanpst” and press enter. After launching the program, select the PST file you want to repair and
click on the Repair button.
Method 2: Recreating the PST File
If ScanPST fails to repair your corrupted PST file, you can try recreating it from scratch. To do this, go to
Control Panel > Mail > Show Profiles and delete any existing profiles that contain the corrupted PST file.
Then create a new profile using the same name as before and recreate your mailbox data by importing
emails into it from another source like an Outlook backup or OST file. Finally, use ScanPST one more
time to check if everything was imported correctly.
Method 3: Using Outlook’s Data File Repair Tool
Another option is to use Outlook’s data file repair tool, which is a part of Microsoft Office 365. This tool
works in a similar way to ScanPST and can help you repair corrupted PST files without losing any data. To
access the tool, go to Control Panel > Mail > Show Profiles and select your profile. Then click on the Data
Files tab and select the corrupted PST file. Click on the Repair button and follow the instructions to
repair it.
Method 4: Using Third-Party Software
There are several third-party software programs available that can help you repair corrupted PST files as
well. These tools usually have an advanced interface with more options than ScanPST and can be used
to repair larger PST files that the Microsoft tool cannot handle.
Method 5: Using Repair Mode in Outlook
If you’re using Outlook 2016 or higher, you can also try using its Repair mode. This mode allows you to
open a corrupted PST file and attempt to recover as much data as possible from it. To use this feature,
go to File > Open & Export > Open Outlook Data File and select the corrupted PST file. Then click on the
Repair the button and let the software do its job.
Method 6: Rebuilding the Index of the Corrupted PST File
The index of a PST file is responsible for storing information about emails in it, so if it gets corrupted
then your emails might not be visible in Outlook. Fortunately, there is a way to rebuild the index and
restore access to your emails. To do this, go to Control Panel > Mail > Show Profiles and select your
profile. Click on the Data Files tab and select the corrupted PST file. Then click on the advanced button
and choose the Rebuild option from the list of available options.
Method 7: Using PST Splitting Software
PST splitting software can be used to divide large PST files into smaller chunks which can then be
separately scanned for errors and repaired if necessary. This method can be useful if you have a very
large PST file that cannot be opened or repaired with other methods.
Method 8: Restoring From Backup
If you have taken regular backups of your PST files, then you can use them to restore a corrupted file. To
do this, go to Control Panel > Mail > Show Profiles and select the profile containing the corrupted PST
file. Then click on the Data Files tab and select the corrupted PST file. Click on the Restore button and
follow the instructions to restore it from your backup.
Method 9: Exporting Emails to another Folder
Another option is to export all emails contained in a corrupted PST file into a new folder that can be
opened without any errors. To do this, open Outlook and go to File > Open > Export > Import/Export.
Select “Export to a file” as the action type and choose “Outlook Data File (.pst)” as the file type. Select
the corrupted PST file as the source and create a new folder as the destination. Then click on the Export
button to export all emails from the faulty PST file into a new one.
Method 10: Using Professional Data Recovery Software
If none of these methods are able to repair your corrupted PST files, then you may need to use
professional data recovery software. These programs can scan your hard drive for lost or deleted data
and attempt to recover it for you. Keep in mind though that these tools can be expensive and may not
always be successful in recovering your lost data.
Conclusion:
In summary, there are several different ways that you can try to repair corrupted PST files. You can use
Outlook’s built-in ScanPST tool, a third-party software program, and Repair mode in Outlook, PST
splitting software, restoring from backup, exporting emails to another folder or using professional data
recovery software. Depending on the severity of the corruption, one or more of these methods may
help you recover your lost data.