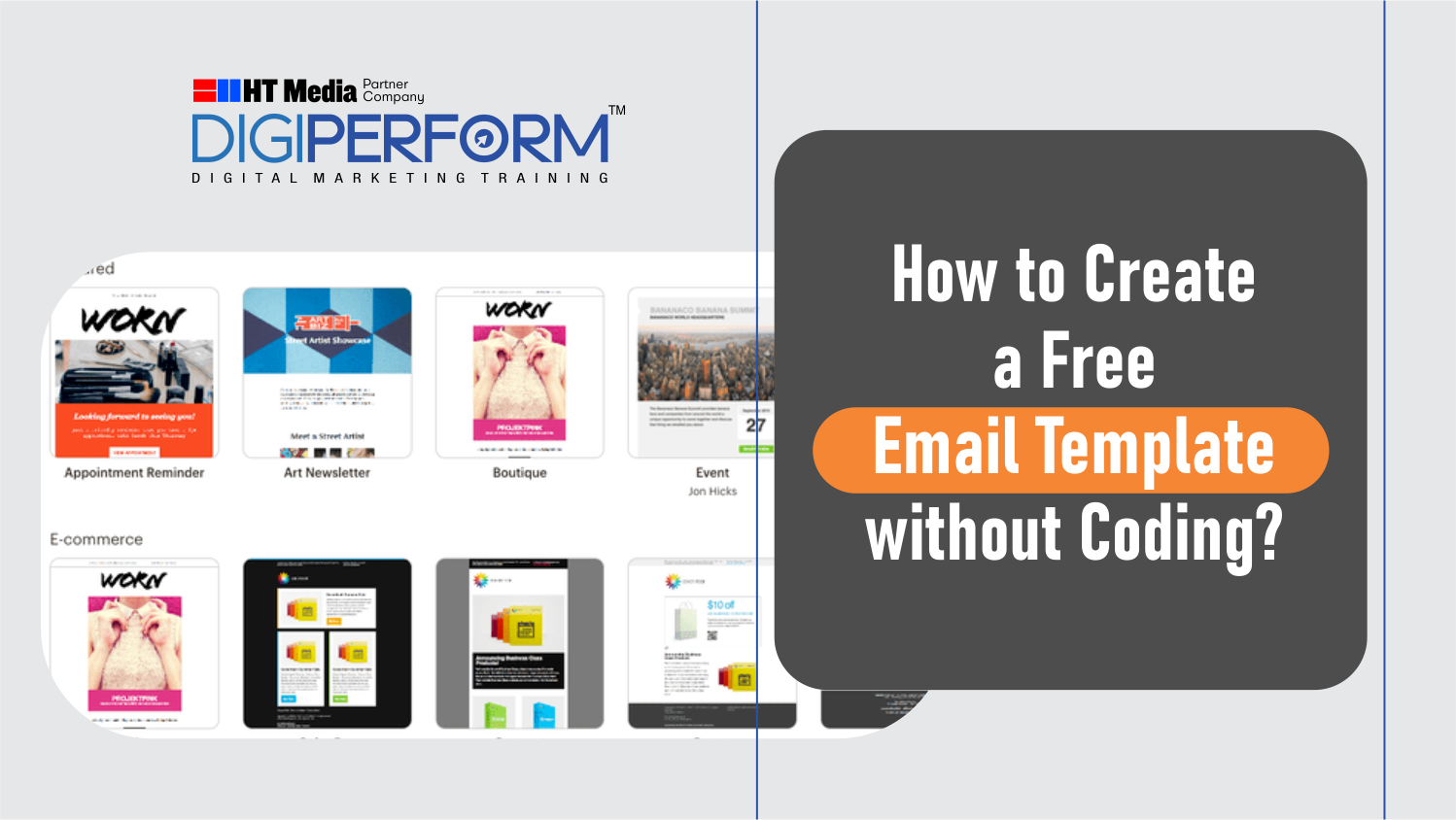Hello Readers!
Welcome to the chapter 3 of our free email marketing course. In the first two chapters, we have shared how to get started with email marketing and learned the basics of email marketing.
Whereas in Chapter 2, you have learned how to create the email marketing list for your business from scratch. What are the best practices to create an email marketing list? And, how to grow and segment the email marketing list for business purposes?
As we have mentioned earlier in our course, email is a direct channel to connect with your potential as well as existing customers whether you are in B2B or B2C. It is a priceless way to bypass all the noise on the Internet.
However, sending a professional and well-designed email is very important, especially in the case of product launches or sharing business projects. Therefore, we have decided to dedicate this whole chapter to how to create an email template or emailer with the help of free email marketing tools.
In this chapter you will learn;
- What are the various free email templates and tools available in the market?
- What is an email template? Or, What is an email design?
- How to create a free email template? (with an email marketing tool example)
Here We Go!
As you already aware email marketing is a powerful tool for growing your business, but sending emails in plain text doesn’t appear eye-catching to the recipients. Yes, you have heard right. Writing a simple text mail won’t lead you to attract your future prospects and drive conversion. So, whether you are a marketer or businessman, you should know how to create beautiful emails?
And, in the beginning, you should know what are various free email templates available to create business emails. And, if you are completely layman and don’t know anything about coding, then this post is definitely for you. In the post, we would be talking about the step by step guide on creating a business email with coding with the help of an email marketing free template example…….
Before that…..
List of 10 Best Free Email Marketing tools that can help you create beautiful business emails without coding for any type of business:
- MailChimp
- AWeber
- MailGet
- SendinBlue
- MailerLite
- GetResponse
- Benchmark Email
- Email Octopus
- ConvertKit
- SendBlaster
Note: These tools provide a free trial for templates to understand the procedure and workings of email marketing. You can also follow their tutorial videos to know more about the tools and buy exclusive plans as per your need.
What is an Email template? Or, What is an Email design?
An email template is a preformatted/predesigned and/or prewritten email that anyone can use to create their emails for further purposes. With these email templates, you can replace the content with your own content without worrying about the HTML codes. You can easily rewrite or create beautiful emails.
It allows you to customize, design and share the content as per your convenience. Templates can be text-only, or HTML and text in which case the user’s email client will determine which is displayed. The templates are designed in a way where the user can even design the emails with drag-and-drop properties.
For example, our personal favorite is MailChimp which makes designing templates for our business emails simple with a selection of predesigned layouts to choose from and the option to code your own.
Therefore for this chapter, We would like to choose MailChimp among other popular email marketing tools. With this tools, we will showcase how to create a professional email for your business using email marketing template. We would like to start from the basics to how to create MailChimp Account, creating your own email template and sending out your first email to senders.
But, Why MailChimp?
MailChimp is only one of many solutions out there for beginners.
- MailChimp is free for up to 2000 subscribers on your email list and 12,000 monthly emails.
- The service is trusted by more than seven million users.
- It integrates extremely well with WordPress.
- MailChimp is very easy to use and lets you create HTML email templates without any coding.
- It provides a superior user experience.
Are you with me? Then let’s go.
Getting Started With Using MailChimp for Email Marketing
As an initial step, you should set up a free MailChimp account. For that, basically, go to the MailChimp site and click Sign Up Free in the upper right corner. Enter an email address, username, and secret key, and click Create My Account.
At the moment of tapping the connection in your affirmation email, you have to enter some individual data and no charge card is required for the same. Once finished, you consequently proceed onward to the fundamental menu.
Get to know about Dashboard
The MailChimp dashboard is the substance of your all email marketing campaigns and activities. You can:
- Create and Send Campaign: Here’s the place you set up your campaigns. This is the thing that MailChimp calls an email communication.
- Make an Email Marketing List: This rundown is the place your subscribers are stored in the form of the list. You can generate or download the list as well.
- Start Building Your Audience: This is the place you build forms where subscribers can join and signup your list(s) on the web.
- Invite Your Colleagues: You can have various people take a shot at one MailChimp account.
Create Your First Email List
What are the constituents of an email marketing list? How to create it?
1- Click “Make A List”
2- Enter the necessary information
- List Name: This will show for your subscribers also.
- “From” Email: The address entered here appears in your recipients’ inbox as the sender. Utilize something official like “info@yourwebsite.com”, not a Gmail account. One should always use the official email address registered with your website to create a valid impression among subscribers.
- “From” Name: Again, this shows up in the inbox. Either run with your real name or say something like “[your website] Newsletter.”
- Reminder How They Got on Your List: People are absent-minded. Before they report you as spam, let them know how they agreed to accept your administration.
- Your Information: Your data will appear toward the finish of each email and is to differentiate you have send a spam and legitimize email, so ensure your information is right.
- Notifications: Here you can pick how MailChimp will educate you regarding the action of your rundown. This is notwithstanding point by point investigation. Pick what you feel important.
3- Save
Presently you have an unfilled rundown, prepared to be filled. Should you as of now have a subscriber list in another source like excel or something, you can import the same to MailChimp as well.
Click on Import subscribers at the base; or
Add subscribers > Import subscribers.
This will give you various chances to include existing contacts.
Create a Signup Form
Sign up forms appearing on your site can be built through the MailChimp and allow people to subscribe to your newsletter. You can be there by means of Lists and afterward utilize the drop-down menu to one side and select Sign up forms.
Once you get to the menu, you are confronted with several items:
- General forms
- Embedded forms
- Subscriber popup
- Form integrations
Note: MailChimp may request that you confirm your “From” email address before giving you permission to create a form. You will be taken directly to email setting automatically to confirm your email address. Tap on the Verify domain link, send the confirmation email and tap on the connection or reorder the check code.
Customize the Form
Under General Forms (Go for Form Builder) you can decide the design of your forms and in addition, double opt-in, unsubscribe and update profile. This will be our first stop, so tap on Select to one side.
At the highest point of the site, you discover a drop-down menu. It contains every one of the structures and messages that your subscribers will be defined with. You can customize them via the tabs at the top of the field.
- Build it: Here you add and remove fields to your SignUp Forms. Drag and Drop buttons, drop-down menus, picture fields, and all the more directly into your form. Click every element to change its settings: change the content, toggle visibility, include an assistance content, more. You can likewise remove components by initiating them and afterward clicking the subtraction catch.
- Design it: This menu controls the structures’ styling. It gives you a chance to styles, colors, background, font dimensions, and everything else that you need to create the form. Note that changes are made all over the design and not on a for every page premise. That implies on the off chance that you change something about the ordinary shape, it will mean it will change the outlook of the messages too.
- Translate it: In case you are working or using on MailChimp in any other language, you can modify the language of the form messages, (for example, errors) here. Naturally, MailChimp accompanies interpretations in a huge number of languages. Nonetheless, you can make your own changes in your own particular dialect and in addition English.
You can Edit Forms as per your requirement:
Quick Note on Merge Tags:
In the event that you incorporate fields for the first and last name in your information exchange shape, you can later utilize the information gathered here to customize your messages. This is done by means of something many refer to as consolidation labels and it helped to personalize the email as well.
Union labels are placeholders inside your messages that draw data about your endorsers put away in MailChimp. For instance, by beginning your email with “Hello *|FNAME|*” each beneficiary is welcomed with their first name, in the event that it is spared with their email address inside your record.
To exploit this element, it is a smart thought to gather the important data from the get-go, so remember that. A full rundown of consolidation labels for MailChimp can be found here.
You can also Add the Form to Your Website
Getting a MailChimp information exchange frame onto your WordPress site should be possible in a few different ways:
- Via of Plugin: In my conclusion, this is the most straightforward way. Introduce the MailChimp for WordPress module, enter the MailChimp API key, and take after the simple well ordering guide. A working information of CSS won’t be the most noticeably bad thought for this approach.
- Manually: In the MailChimp backend under Sign up Forms > Embedded structures you can likewise make HTML to glue anyplace in your WordPress site.
- Others: Additional answers for MailChimp integration exist, such as WP Popup Plugin or SumoMe.
Creating an Email Template
Now your campaign is ready to grab subscribers, you are ready to create a beautiful HTML email template campaign. This will ensure our email content looks pleasant and cleaned when it touches base in our endorsers’ inboxes.
As we would see it, one of the greatest qualities of MailChimp is the means by which simple they make this progression.
This will make sure our email content looks nice and polished when it arrives in our subscribers’ inboxes.
Discover the Templates menu thing at the highest point of the dashboard. Once there, tap the catch that says Create Template.
From here you have three distinct options:
- Basic: I would suggest you to use the editorial manager to make a layout. t is easy to use and allows you to control every aspect of what your emails will look like.
- Themes: MailChimp additionally gives various amazing email formats. They are aligned along subjects, from online business to birthday events, to various occasions, and with the drop down adjusting facilities
- Code Your Own: If you as of now have a layout for your newsletter, you can paste your custom code here or import it from HTML or as a compressed record. Know that to utilize your custom format with MailChimp, you have to ensure it sticks to the MailChimp template language.
Create Your First Campaign
Now, you are ready to create your first campaign with a beautiful template.
From either your fundamental dashboard or from the Campaigns menu, tap on Create Campaign to begin. This will lead you to a submenu where you can pick the kind of your email battle:
- Regular Campaign: Send out an ordinary HTML email with joined plain-content variant (for hostile to spam reasons) to your endorsers.
- Plain-Text Campaign: Simple content just email without pictures or styling.
- A/B Split Campaign: Test distinctive titles, sender names, timings, and even substance with a few forms of your crusade.
- RSS-Driven Campaign: Send content from your own or some other RSS channel to a rundown of supporters.
Click Regular Campaign……
Here we have to fill in the accompanying data:
- Campaign Name: This is the thing that your campaign will be saved under. Try not to mistake it for the headline. It additionally won’t be obvious to your subscribers, so pick something that sounds good to you.
- Email Subject: Here, you ought to enter the email title that your subscribers will find in their inbox. Attempt to make it non-nasty and significant. MailChimp really has a decent asset on the most proficient method to compose powerful headlines and how to utilize their exploration apparatus.
- “From” Name and Email Address: We have officially designed this before. Be that as it may, you can change them two here, which would bode well on the off chance that you were running an A/B split crusade.
- Personalize the “To:” Field: If you are collecting first and last names in your join forms, you can utilize consolidate labels to deliver messages to your beneficiaries actually rather than their email addresses.
- Tracking: This lets you set different tracking options for your campaign. Other than email opens and clicks, you can likewise associate the campaign to outsider examination, for example, Google or eCommerce360. This is exceptionally valuable to browse how your email is different than others. How has it performed? How much your campaign helped to grab the attention you are looking for.
- Social Media: Optionally, you can ask MailChimp to naturally present your campaign on Twitter or potentially Facebook in the wake of sending.
- More Options: You should leave Authenticate your campaign checked!
Are you game? Okay, it’s an ideal opportunity to click Next and proceed onward to the layouts.
Choose Your Template
In this subsequent stage, you will pick the template of your email campaign. In the case, if you haven’t assembled a layout yet, this is the ideal opportunity to do as such. Since we planned our layout before, we pick Saved Templates and afterward pick it from the rundown.
Adjust the Content and Design
This isn’t entirely different than delivering a blog entry. You can compose headings and subheadings, design your content, and include connections and pictures until the point when you are fulfilled.
Of course, you can also add and remove content blocks if it makes sense for your current campaign. Should you have made any changes to your template that you would like to be permanent, use Save as Template at the top.
When you are done, tap the Next catch at the base right.
Confirm and Send
You are currently taken to a confirmation page that gives you a picture of your campaign, how it will look. You can audit the beneficiaries of your email, title, answer address, and everything else. MailChimp will likewise warn you in the event that anything isn’t right from their side.
When everything is to your loving, all that is left to do is hit Send and afterward Send Now to shoot your email out to the world.
The End of Chapter 2:
That’s is all. Now, you have created a beautiful email and all set to create another. I hope you liked the chapter. Do let us know if you have any further query related to same. You can add us in your subscriber list too and let us know how happy you are after learning the basic technique to create an email.
Going forward buckle up to read another chapter of this free email course where you will learn How to measure the effectiveness of your email campaign?
Read More…
Chapter 2Chapter 4